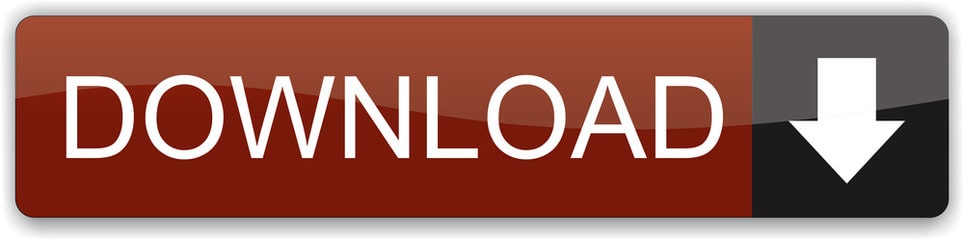Me & my BIG ideas Create 365 The Happy Planner, Live Loud, Jul 2017 - Dec 2018. 4.6 out of 5 stars 2,304. Get it as soon as Fri, Apr 2.
- The Office 365 Planner offers people a simple and highly visual way to organize teamwork. Planner makes it easy for your team to create new plans, organize and assign tasks, share files, chat about what you're working on, and get updates on progress.
- Windows Fragen und Antworten.
Microsoft is rapidly adding new features and updates to Office 365 to further improve its offerings but they have also been adding completely new products and applications. Last year saw the introduction of Sway, Delve and Office Video to Office 365 and more recent additions include Microsoft Teams and Microsoft Planner. This article looks at Microsoft Planner to show its features, benefits and give you ideas on how to adopt it.
Note: This article was originally published on 11 Feb 2016 but has been updated to provide the latest features.
What is Microsoft Planner?
Our simplest explanation is that it's a way to organise teamwork and tasks – similar to Asana, Slack or Trello for task/ project management. Office 365 Planner provides a hub for team members to create plans, organise and assign tasks to different users and to check updates on progress through dashboards. It also provides a centralised place where files can be shared and gives visibility to the whole team. As an Office 365 app, you can find Planner within your Office 365 home under your apps.
Who can get Microsoft Planner?

Planner is included for anyone on the following Office 365 plans: All enterprise plans (E1, E3, & E5), which includes government and not-for-profit plans, Education plans, Office 365 Business Essentials and Office 365 Business Premium.
Why use Planner?
There are two main reasons why you should consider switching to Planner for task and project management: Microsoft integrations and cost.
Microsoft integrations
Planner natively integrates with all the other Office 365 applications and using a tool within the Microsoft ‘ecosystem' is very efficient. Microsoft have created a suite of apps that all complement one another and work beautifully together. Using Planner means that you can easily integrate your tasks into Outlook, attach and view task documentation by linking to SharePoint, discuss a project within Teams while having you Plan open, hop onto a video call (with Teams, formerly Skype for Business) and much more! Using a third party tool requires switching in and out of applications and reduces productivity and can cause annoyance when trying to integrate or link to another well used application.
Cost
The other very simple reason to consider Microsoft Planner is cost. It's included with all the business Office 365 subscriptions, so if you're using Office 365 at work then it's very likely you have access to Planner. Project or task management tools cost extra and add additional licence costs to your company, so adopting Planner can cut costs. It is definitely worth reviewing to see how it compares to anything you are paying for.

Planner and Groups
Office 365 Planner ties in very closely to Office 365 Groups (another large topic in itself; we recommend reading this great article from one of our partners, Sharegate, to find out more about Groups). Every time a new plan is created then a new Office 365 Group is automatically created and vice versa - if you have a pre-existing Group then a plan will automatically be created for this Group. All of this is all powered by Office Graph, which uses machine learning to map relationships, data and activity to create a more personalised experience. You can find out more about that here in ‘What is Office Delve and Office Graph?'
Using Planner
Plans

To start, you need to create your first plan. As mentioned earlier, if you have any pre-existing Groups set up then then will automatically have a plan created against them and will appear on the Planner homepage. If not, you can create a plan quickly by clicking New Plan:
To get a high level overview of your plans you can got to the ‘Planner Hub' which shows a snapshot of how your plans are progressing (once you've added members and created tasks). I really like how visually simple it is yet it shows all the key information easily so you can see what is late, in progress, not started and completed.
Groups
With your new plan you can add group members – just start typing and it will automatically list contacts after you type 3 letters. If the contact isn't listed then you can type in their email address – but only business email addresses are allowed.
Whoever is added to the Plan will also be added to the Group automatically and they will see the Group appear in their Outlook. The Outlook Web App, just shows all Groups together but if you favourite a plan in the installed Outlook, then it appears in your favourites at the top; if not, it just appears below your Inbox in a Groups section, like below:
Groups in Outlook Web App and Outlook
When anyone is added to a plan they receive an email notification into their main inbox welcoming them to the Plan and team and gives some useful starter information.
Tasks
Once you have your plan you can start creating tasks or ‘cards', which can be done before or after you add team members. Within your Plan on ‘Board' you will see the option to add new task:
Once you've created task – which has very little information – you can click onto it and then add in more detail if required, such as: assigning to members, adding start and due dates, descriptions, attachments (which connect to OneDrive or you can upload a file), links, checklists and finally comments. There are also little ‘post-it' tabs on the side, which you can use to colour co-ordinate different tasks. Cleanmymac license key. This is how it looks:
You can view your tasks on the Board tab or the Charts tab. The Board tab shows what stage the tasks/ cards are at and gives the detail into each task. if a task is overdue than the date is highlighted in red. If you complete a task you can either tick it (which appears when you hover over the card), or you can simply drag the card from In Progress to Completed.
The Chart view gives a high level overview of the tasks within the Plan. It breaks it down into the status of the tasks; not started, late, in progress and completed and also shows where the tasks are assigned. I think it's a great way of quickly seeing the status of a project and especially if anything is overdue.
Along the side navigation you can see you favourite plans and non-favourites and you can also go to ‘My Tasks' to just see your tasks for all Plans and the stages they are at.
VLC media player requires Mac OS X 10.7.5 or later. It runs on any Mac with a 64-bit Intel processor or an Apple Silicon chip. Previous devices are supported by older releases. Note that the first generation of Intel-based Macs equipped with Core Solo or Core Duo processors is no longer supported. Please use version 2.0.10 linked below. This menu gives you access to non-operational types of commands. About VLC media player gives the usual version and creator information,; Check for Update will tell you if there is a newer version released than the one you are using,; Preferences gives you access to a very wide range of settings for the program,; Extensions some text,; Add Interface enables other ways of getting. Vlc media player mac. VLC for Mac OS X VLC is a free and open source cross-platform multimedia player and framework that plays most multimedia files as well as DVDs, Audio CDs, VCDs, and various streaming protocols. VideoLAN, VLC, VLC media player and x264 are trademarks internationally registered by the VideoLAN non-profit organization. VideoLAN software is licensed under various open-source licenses: use and distribution are defined by each software license.
Notifications
Notifications are always one of the trickiest aspect of task management. Too few and you don't stay on top of what you need to do or miss discussions; too much it gets very annoying quickly.
At the moment any activities within the Plan are emailed into the Group inbox, which is a shared mailbox with the whole team (or ‘Group)'. If you subscribe to the Plan then you will be emailed (directly to your inbox) when tasks are completed, assigned, commented on etc. If you unsubscribe you still get email notifications in your inbox (as well as in the Group mailbox) but just around your tasks.
Integrating with Outlook
As well as getting email notifications, you can also view your tasks in your Outlook calendar. To do this, simply follow these instructions and you can then view your tasks and get reminders in the familiar Outlook experience.
Integrating with Teams
Planner integrates very well with Microsoft Teams - another 'new' app from Microsoft that acts as a central hub for teamwork and communication. Microsoft silverlight latest version. (Note: Teams is replacing Skype for Business) You can read more about it in our Beginner's Guide to Microsoft Teams. Within Teams you can now add a tab with a plan, so that you can review and amend tasks without having to leave Teams. This could mean that you review your project, notice that something is behind schedule, check the document you need to review and then instant message your colleague to get an update - all within the same window in Teams. Adding a Planner tab is very simple (as well as any other tabs to Teams, such as OneNote, Dynamics 365, Power BI etc) and you can see what's possible for Planner in Teams here. Please note, you can also add tabs that pull through data from other project management tools, such as Asana, Trello or Wrike if you determine that Planner isn't right for you.
Learn more
365 Planner 2021
For more help and support for using Planner you can get tips and how-to from Microsoft's support area here: https://support.office.com/en-us/article/microsoft-planner-help-4a9a13c6-3adf-4a60-a6fc-15c0b15e16fc
Conclusion

What is Microsoft Planner?
Our simplest explanation is that it's a way to organise teamwork and tasks – similar to Asana, Slack or Trello for task/ project management. Office 365 Planner provides a hub for team members to create plans, organise and assign tasks to different users and to check updates on progress through dashboards. It also provides a centralised place where files can be shared and gives visibility to the whole team. As an Office 365 app, you can find Planner within your Office 365 home under your apps.
Who can get Microsoft Planner?
Planner is included for anyone on the following Office 365 plans: All enterprise plans (E1, E3, & E5), which includes government and not-for-profit plans, Education plans, Office 365 Business Essentials and Office 365 Business Premium.
Why use Planner?
There are two main reasons why you should consider switching to Planner for task and project management: Microsoft integrations and cost.
Microsoft integrations
Planner natively integrates with all the other Office 365 applications and using a tool within the Microsoft ‘ecosystem' is very efficient. Microsoft have created a suite of apps that all complement one another and work beautifully together. Using Planner means that you can easily integrate your tasks into Outlook, attach and view task documentation by linking to SharePoint, discuss a project within Teams while having you Plan open, hop onto a video call (with Teams, formerly Skype for Business) and much more! Using a third party tool requires switching in and out of applications and reduces productivity and can cause annoyance when trying to integrate or link to another well used application.
Cost
The other very simple reason to consider Microsoft Planner is cost. It's included with all the business Office 365 subscriptions, so if you're using Office 365 at work then it's very likely you have access to Planner. Project or task management tools cost extra and add additional licence costs to your company, so adopting Planner can cut costs. It is definitely worth reviewing to see how it compares to anything you are paying for.
Planner and Groups
Office 365 Planner ties in very closely to Office 365 Groups (another large topic in itself; we recommend reading this great article from one of our partners, Sharegate, to find out more about Groups). Every time a new plan is created then a new Office 365 Group is automatically created and vice versa - if you have a pre-existing Group then a plan will automatically be created for this Group. All of this is all powered by Office Graph, which uses machine learning to map relationships, data and activity to create a more personalised experience. You can find out more about that here in ‘What is Office Delve and Office Graph?'
Using Planner
Plans
To start, you need to create your first plan. As mentioned earlier, if you have any pre-existing Groups set up then then will automatically have a plan created against them and will appear on the Planner homepage. If not, you can create a plan quickly by clicking New Plan:
To get a high level overview of your plans you can got to the ‘Planner Hub' which shows a snapshot of how your plans are progressing (once you've added members and created tasks). I really like how visually simple it is yet it shows all the key information easily so you can see what is late, in progress, not started and completed.
Groups
With your new plan you can add group members – just start typing and it will automatically list contacts after you type 3 letters. If the contact isn't listed then you can type in their email address – but only business email addresses are allowed.
Whoever is added to the Plan will also be added to the Group automatically and they will see the Group appear in their Outlook. The Outlook Web App, just shows all Groups together but if you favourite a plan in the installed Outlook, then it appears in your favourites at the top; if not, it just appears below your Inbox in a Groups section, like below:
Groups in Outlook Web App and Outlook
When anyone is added to a plan they receive an email notification into their main inbox welcoming them to the Plan and team and gives some useful starter information.
Tasks
Once you have your plan you can start creating tasks or ‘cards', which can be done before or after you add team members. Within your Plan on ‘Board' you will see the option to add new task:
Once you've created task – which has very little information – you can click onto it and then add in more detail if required, such as: assigning to members, adding start and due dates, descriptions, attachments (which connect to OneDrive or you can upload a file), links, checklists and finally comments. There are also little ‘post-it' tabs on the side, which you can use to colour co-ordinate different tasks. Cleanmymac license key. This is how it looks:
You can view your tasks on the Board tab or the Charts tab. The Board tab shows what stage the tasks/ cards are at and gives the detail into each task. if a task is overdue than the date is highlighted in red. If you complete a task you can either tick it (which appears when you hover over the card), or you can simply drag the card from In Progress to Completed.
The Chart view gives a high level overview of the tasks within the Plan. It breaks it down into the status of the tasks; not started, late, in progress and completed and also shows where the tasks are assigned. I think it's a great way of quickly seeing the status of a project and especially if anything is overdue.
Along the side navigation you can see you favourite plans and non-favourites and you can also go to ‘My Tasks' to just see your tasks for all Plans and the stages they are at.
VLC media player requires Mac OS X 10.7.5 or later. It runs on any Mac with a 64-bit Intel processor or an Apple Silicon chip. Previous devices are supported by older releases. Note that the first generation of Intel-based Macs equipped with Core Solo or Core Duo processors is no longer supported. Please use version 2.0.10 linked below. This menu gives you access to non-operational types of commands. About VLC media player gives the usual version and creator information,; Check for Update will tell you if there is a newer version released than the one you are using,; Preferences gives you access to a very wide range of settings for the program,; Extensions some text,; Add Interface enables other ways of getting. Vlc media player mac. VLC for Mac OS X VLC is a free and open source cross-platform multimedia player and framework that plays most multimedia files as well as DVDs, Audio CDs, VCDs, and various streaming protocols. VideoLAN, VLC, VLC media player and x264 are trademarks internationally registered by the VideoLAN non-profit organization. VideoLAN software is licensed under various open-source licenses: use and distribution are defined by each software license.
Notifications
Notifications are always one of the trickiest aspect of task management. Too few and you don't stay on top of what you need to do or miss discussions; too much it gets very annoying quickly.
At the moment any activities within the Plan are emailed into the Group inbox, which is a shared mailbox with the whole team (or ‘Group)'. If you subscribe to the Plan then you will be emailed (directly to your inbox) when tasks are completed, assigned, commented on etc. If you unsubscribe you still get email notifications in your inbox (as well as in the Group mailbox) but just around your tasks.
Integrating with Outlook
As well as getting email notifications, you can also view your tasks in your Outlook calendar. To do this, simply follow these instructions and you can then view your tasks and get reminders in the familiar Outlook experience.
Integrating with Teams
Planner integrates very well with Microsoft Teams - another 'new' app from Microsoft that acts as a central hub for teamwork and communication. Microsoft silverlight latest version. (Note: Teams is replacing Skype for Business) You can read more about it in our Beginner's Guide to Microsoft Teams. Within Teams you can now add a tab with a plan, so that you can review and amend tasks without having to leave Teams. This could mean that you review your project, notice that something is behind schedule, check the document you need to review and then instant message your colleague to get an update - all within the same window in Teams. Adding a Planner tab is very simple (as well as any other tabs to Teams, such as OneNote, Dynamics 365, Power BI etc) and you can see what's possible for Planner in Teams here. Please note, you can also add tabs that pull through data from other project management tools, such as Asana, Trello or Wrike if you determine that Planner isn't right for you.
Learn more
365 Planner 2021
For more help and support for using Planner you can get tips and how-to from Microsoft's support area here: https://support.office.com/en-us/article/microsoft-planner-help-4a9a13c6-3adf-4a60-a6fc-15c0b15e16fc
Conclusion
365 Planner Stickers
In terms of project management, it seems like it is currently aimed at being a ‘lightweight' task and project management app, but as it is continually updated this could change. The introduction of Microsoft Teams as a central teamwork hub and the ability to integrate Planner 'plans' into Teams has made this combination a much more robust offering that could take on the likes of Asana or Wrike. And with Microsoft's continual investment and roadmap (which takes on user feedback - so do share your opinions to help shape the product) we expect to see Planner continue going from strength to strength.
365 Planner Template
While it is still relatively early days since the launch of Planner, there are a number of key reasons why you should consider switching to it: it's Microsoft integration and the fact that its included at no extra cost. The true benefit of Microsoft Planner lies in its native integration across the Microsoft stack; particularly with email (Outlook) and document storage (SharePoint and OneDrive for Business). This native integration makes working across all your apps extremely simple and keeps everything within the same ecosystem rather than switching in and out of third party tools. What's even better, is that it also means that businesses can access a project management tool at no extra cost to their Office 365 subscription and potentially remove the cost of a separate tool. We urge any Office 365 to try using Planner and get a feel for it to see if it could replace something you're already paying for, or to adopt it and bring new benefits to your company.
365 Planner Michaels
If you would like to find out more about Office 365 or have a demo of the solution, then please contact us.