The Cisco AnyConnect VPN allows you to connect to Mason networks, making access to restricted services possible as if you were on campus. To connect to the VPN from your Windows computer, you need to install the Cisco AnyConnect VPN client.
Cisco AnyConnect VPN is available for download via the Related Downloads box to the right on this page, or you can install it from the Windows Software Center.
Step 1
Open Software Center by clicking the Start Button > All Programs > Microsoft System Center 2012 > Configuration Manager > Software Center.
Download the VPN Client. Select the appropriate VPN client for your university role: Staff, Faculty, Students, or Sponsored Affiliates Alumni or Retirees; Run the downloaded UMVPN-anyconnect file to install the client. Note: If the Microsoft Defender Smartscreen popup window opens, click More info and then Run Anyway.; Follow the program prompts. AnyConnect is Virtual Private Network (VPN) software required to securely connect to UB services from off campus, including My Virtual Computing Lab and UBfs. AnyConnect is the recommended VPN client at UB. Complete Cisco AnyConnect Secure Mobility Client for Windows, Mac OS X 'Intel' and Linux (x86 & x64) platforms for Cisco IOS Routers & ASA Firewall Appliances. Release Date: 22nd May 2017 Version: 4.4.03034 Files included: - anyconnect-win-4.4.03034-predeploy-k9.zip – Installation files for Windows platforms.
Step 2
Check Cisco AnyConnect VPN and click Install.
Step 1
Download the Cisco AnyConnect VPN client in the Related Download box in the upper-right of this page.
Step 2
Download the .zip file.
Step 3
Open the folder where the zip downloaded.
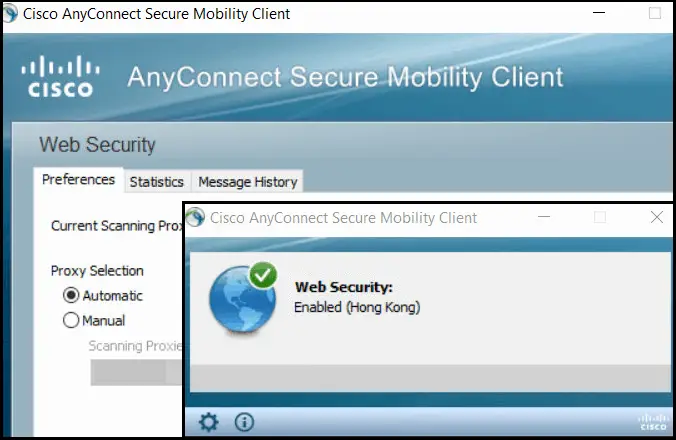
Step 4
Double click on the zip folder.
Step 5
Double click on the installer file.

Step 6
When the Setup Wizard starts, click Next to continue.
Step 7
Accept the terms in the license agreement and click Next.
Anyconnect Vpn Client Download Linux
Step 8
Click Install Free cache cleaner for mac download. to start the installation.
Anyconnect Vpn Client Download For Windows
Step 9
Click Finish to complete the installation and exit the Setup Wizard.
The Cisco AnyConnect VPN allows you to connect to Mason networks, making access to restricted services possible as if you were on campus. To connect to the VPN from your Windows computer, you need to install the Cisco AnyConnect VPN client.
Cisco AnyConnect VPN is available for download via the Related Downloads box to the right on this page, or you can install it from the Windows Software Center.
Step 1
Open Software Center by clicking the Start Button > All Programs > Microsoft System Center 2012 > Configuration Manager > Software Center.
Step 2
Check Cisco AnyConnect VPN and click Install.
Step 1
Download the Cisco AnyConnect VPN client in the Related Download box in the upper-right of this page.
Step 2
Download the .zip file.
Step 3
Open the folder where the zip downloaded.
Step 4
Double click on the zip folder.
Step 5
Double click on the installer file.
Step 6
When the Setup Wizard starts, click Next to continue.
Step 7
Accept the terms in the license agreement and click Next.
Step 8
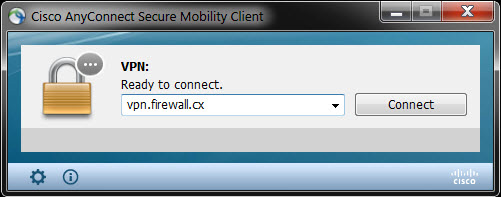
Download the .zip file.
Step 3
Open the folder where the zip downloaded.
Step 4
Double click on the zip folder.
Step 5
Double click on the installer file.
Step 6
When the Setup Wizard starts, click Next to continue.
Step 7
Accept the terms in the license agreement and click Next.
Anyconnect Vpn Client Download Linux
Step 8
Click Install Free cache cleaner for mac download. to start the installation.
Anyconnect Vpn Client Download For Windows
Step 9
Click Finish to complete the installation and exit the Setup Wizard.
The Cisco AnyConnect VPN allows you to connect to Mason networks, making access to restricted services possible as if you were on campus. To connect to the VPN from your Windows computer, you need to install the Cisco AnyConnect VPN client.
Cisco AnyConnect VPN is available for download via the Related Downloads box to the right on this page, or you can install it from the Windows Software Center.
Step 1
Open Software Center by clicking the Start Button > All Programs > Microsoft System Center 2012 > Configuration Manager > Software Center.
Step 2
Check Cisco AnyConnect VPN and click Install.
Step 1
Download the Cisco AnyConnect VPN client in the Related Download box in the upper-right of this page.
Step 2
Download the .zip file.
Step 3
Open the folder where the zip downloaded.
Step 4
Double click on the zip folder.
Step 5
Double click on the installer file.
Step 6
When the Setup Wizard starts, click Next to continue.
Step 7
Accept the terms in the license agreement and click Next.
Step 8
Click Install to start the installation.
Step 9
Click Finish to complete the installation and exit the Setup Wizard.

