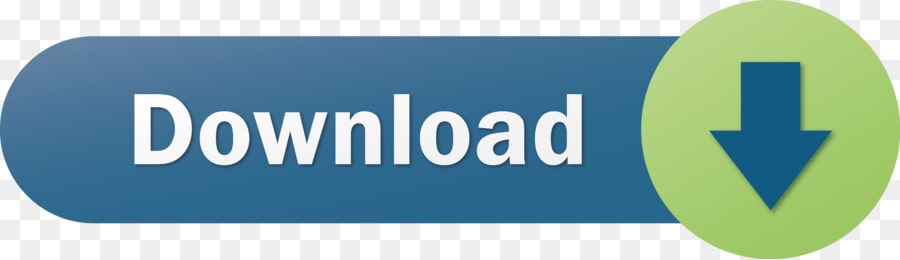Follow the steps below to install and configure Cisco AnyConnect on an Android device.
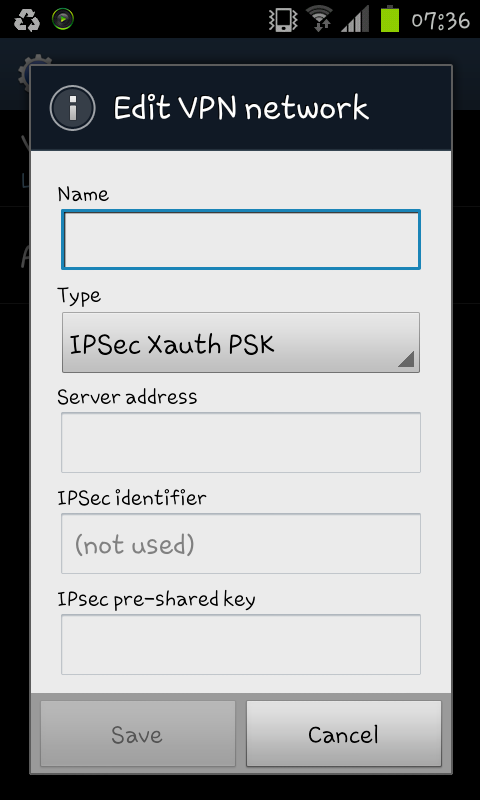

AnyConnect VPN module is reporting the Trusted Network Detection state as trusted. AnyConnect VPN tunnel is either not connected or established in full tunnel mode. The policy configured through the Umbrella dashboard dictates that the Umbrella module should be disabled when on an AnyConnect VPN trusted network.
- Dubbed AnyConnect for Samsung KNOX, the free VPN (Virtual Private Network) App integrates Cisco Systems AnyConnect 4.0 with Samsung KNOX to make secure connections to their Networking gear. This means secure VPN connection over Mobile Networks as well as Wi-Fi Networks to devices running Samsung KNOX Mobile Platform.
- Method 3: Fix Samsung Failed Connection to PC; Method 1: Connect Device to PC in Normal Way If you are using Samsung Galaxy device such as Samsung Galaxy S8/S7/S7 Edge running Android 4.0 or above, please follow the guide on the interface to connect the Samsung Galaxy device to PC. Device Model Information: Device Name: Samsung Galaxy S7 edge.
Due to differences in Android devices, your steps may differ slightly.
Install Cisco AnyConnect
Samsung Knox Cisco Anyconnect
- Connect your Android device to the Internet.
- Go to the Google Play store.
- Search for AnyConnect.
- Select AnyConnect from the search results and click Install.
- If prompted to accept permissions, click Accept & download.
- The application will download and install.
Configure Cisco AnyConnect
This activity requires an active dCloud session. Before you begin, schedule a session and wait for the session status to become Active.
- Connect your Android device to the Internet.
- Using a browser on your Android device, open http://dcloud.cisco.com, select the dCloud location nearest to you, and log in with your Cisco.com credentials.
- In dCloud, go to My Hub > Sessions, locate your active session, and then click View.
- Open Details > Session Details to view the AnyConnect credentials for the session. Note the host URL, a user ID, and the password.
- Launch AnyConnect on the Android device.
- Tap Add New VPN Connection .
- Tap Server Address, enter the host URL from the AnyConnect credentials in the Server Address field, tap OK and, then tap Done.
Samsung Anyconnect
- Tap the name of the new connection you created.
- Enter a user ID (Username) and the password from the AnyConnect credentials and then tap OK.
Samsung Anyconnect Not Working
- The device will connect to dCloud.
- Notification in the AnyConnect application screen that AnyConnect VPN is Connected and On confirms your successful connection to dCloud.